Navigationspanel / Ablage:
Die Ablage im Navigationspanel dient universell zum Speichern und Transportieren von einzelnen Belegpositionen, markierten Positionen und ganzen Paketen, Titeln oder Losen.
Die Elemente beliebiger Ebenen aus einem oder mehreren unterschiedlichen Belegen können mit Drag&Drop in die Spezialablage und von dort in den gleichen oder einen anderen Beleg gezogen werden.
Titel, Pakete etc. können in der Ablage wie im Beleg auf- und zugeklappt werden.
Neu: In einem Beleg können Sie beliebige Positionen markieren und in die Ablage kopieren. Von dort können diese Positionen in den gleichen oder in andere Belege zur weiteren Bearbeitung kopiert werden.
Beleg zu Ablage:
![]()
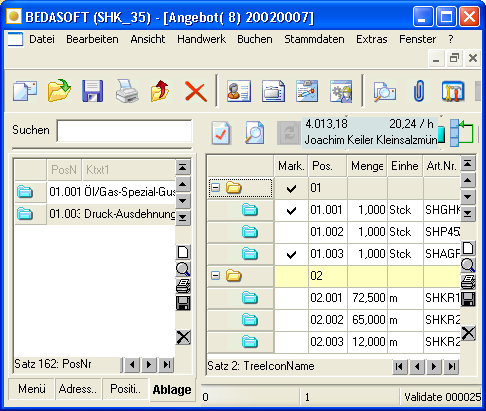
Wählen Sie in der Toolbar Eigenschaften der Ansicht | Tabelle Erweitert.
Es erscheint die Belegpositionstabelle mit der Spalte Markiert.
Nun markieren Sie die zu kopierenden Positionen mit der Leertaste oder
mit einem Klick der
linken Maustaste in der Tabellenspalte Markiert.
markierte Positionen in Ablage:
Stapelübergabe der markierten Positionen
in die Ablage:
rechte Maustaste | Positionen kopieren
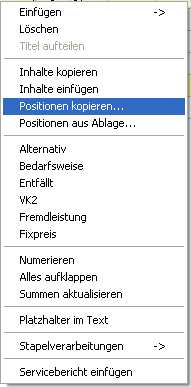
Ablage speichern /laden:
Die in der Spezialablage abgelegten Positionen kann jeder Nutzer individuell an seinem Platz in einer Datei speichern und wieder laden. Mit dieser Technik lassen sich häufig benötigte Zusammenstellungen bequem zusammenstellen und verwalten.
Der Inhalt der Spezialablage wird mit rechte Maustaste | Ablage speichern in eine Datei abgelegt.

Mit rechte Maustaste | Ablage laden wird die Standard-Windows-Dateisuche zum Öffnen der Vorlagendatei (CLD-Datei) geöffnet.
Positionen in das aktuelle LV einfügen:
einzeln mit Drag & Drop
im Stapel rechte Maustaste | alles übergeben
Die Positionen werden unterhalb des Markierungsbalkens in die Struktur des Zielbeleges auf der Ebene Hauptposition/Position eingefügt.
Wenn Sie dabei zusätzlich die Taste [Strg] gedrückt halten, wird die gewählte(n) Position(en) in die Ebene Unterposition eingefügt.
Wenn Sie dabei zusätzlich die Taste [Shift] gedrückt halten, wird die gewählte(n) Position(en) in die Ebene Zubehörposition eingefügt.